Criteo is a popular online display advertising platform that offers various solutions to increase your website traffic, generate brand awareness, and boost sales.
RudderStack supports Criteo as a destination to which you can send your event data directly.
Getting started
RudderStack supports sending event data to Criteo via the following connection modes:
| Connection Mode | Web | Mobile | Server |
|---|---|---|---|
| Device mode | Supported | - | - |
| Cloud mode | - | - | - |
https://dynamic.criteo.com domain. Based on your website's content security policy, you might need to allowlist this domain to load the Criteo SDK successfully.Once you have confirmed that the source platform supports sending events to Criteo, follow these steps:
- From your RudderStack dashboard, add the source. Then, from the list of destinations, select Criteo.
- Assign a name to the destination and click Continue.
Connection settings
To successfully configure Criteo as a destination, you need to configure the following settings:
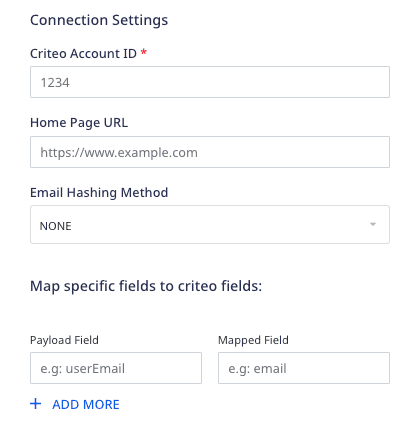
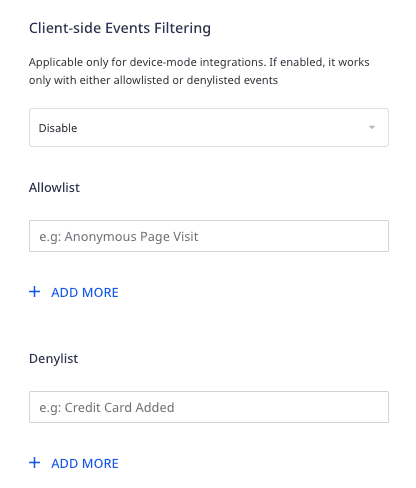
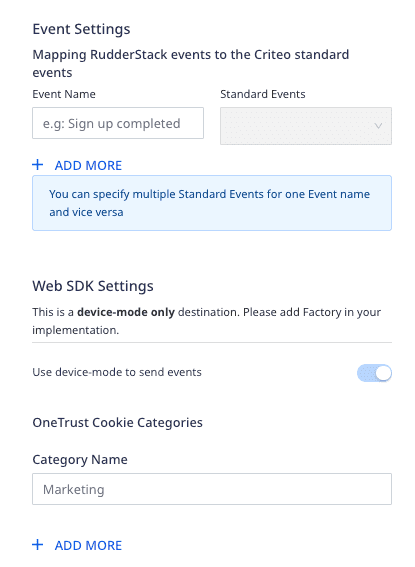
- Criteo Account ID: Enter your Criteo Account/Partner ID.
- Home Page URL: Enter the complete URL of your website’s homepage.
page call is anything other than home.- Email Hashing Method: Criteo lets you use the email addresses in both hashed and non-hashed formats. If you choose MD5, RudderStack will hash-encode the email address before sending it to Criteo.
- Map Specific Fields to Criteo Fields: Enter the payload fields and the corresponding mapped fields that will be used to send the event data to Criteo.
- Client-side Events Filtering: This setting lets you specify which events should be blocked or allowed to flow through to Criteo.
- Mapping RudderStack events to the Criteo standard events: Enter the Event Name and the corresponding Standard Event from the dropdown. This standard event will be triggered when the mapped RudderStack event is called.
- Use device mode to send events: As this is a device mode-only destination, this setting is enabled by default and cannot be disabled .
- OneTrust Cookie Categories: This setting lets you map OneTrust cookie /consent groups to RudderStack's consent purposes.
Page
The page call lets you track the user's home page along with its associated properties.
The home page tag will be fired in the following three scenarios:
- When the name of the
pagecall ishome. - When the current URL of the web page is same as the Home Page URL specified in the RudderStack dashboard.
- When the URL mentioned in the
propertiesof thepagecall is same as the Home Page URL specified in the RudderStack dashboard.
A sample page call is as shown below:
window.rudderanalytics.page("category", "home", { path: "path", url: "url", title: "title", search: "search", referrer: "referrer", testDimension: "true",})Track
The track call lets you capture different user events and the properties associated with them.
A sample track call is as shown:
rudderanalytics.track("Product Viewed", { product_id: "Prod12345", quantity: 1, price: 19.99, name: "my product", category: "categ 1", sku: "p-666", list: "Gallery", testDimension: true, testMetric: true,})In the above example, RudderStack captures the information related to the Product Viewed event and the associated details such as quantity, price, category, etc.
The following table details the mapping of the RudderStack ecommerce events and the Criteo OneTag events.
| RudderStack ecommerce event | Criteo OneTag event | OneTag Event Name Used By Criteo |
|---|---|---|
Product Viewed | Product tag | viewItem |
Cart Viewed | Basket/cart tag | viewBasket |
Order Completed | Sales Tag | trackTransaction |
Product List Viewed | Category/keyword search/listing tag | viewList |
Category/keyword search/listing tag needs to be fired with the filters, enter it within the filters field of the event properties inside the Product List Viewed tag.The filters field is an array of objects that consists of each filter category in every single object. Criteo expects name, operator, and value fields for every filter that needs to be passed to Criteo.
For example, a simple Product List Viewed event that fires a Category/keyword search/listing Tag is as shown:
rudderanalytics.track("Product List Viewed", { email: "name@domain.com", zipCode: "12345", category: "abc", keywords: "key", page_number: 1, filters: [ { name: "processor", operator: "eq", value: "snapdragon", }, ], products: [ { product_id: "223344ffdds3ff3", }, { product_id: "343344ff5567ff3", }, ],})FAQ
How do I get my Criteo Account/Partner ID?
To get your Criteo account/partner ID, follow these steps:
- Log into your Criteo account.
- In the left navigation bar, go to Event Tracking under Assets, as shown:
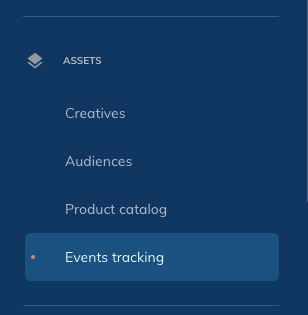
- Click Setup, followed by Direct Implementation.
- In the resulting loader file, you can find your 5-digit partner ID in the
srckey, as shown:

Contact us
For more information on the topics covered on this page, email us or start a conversation in our Slack community.